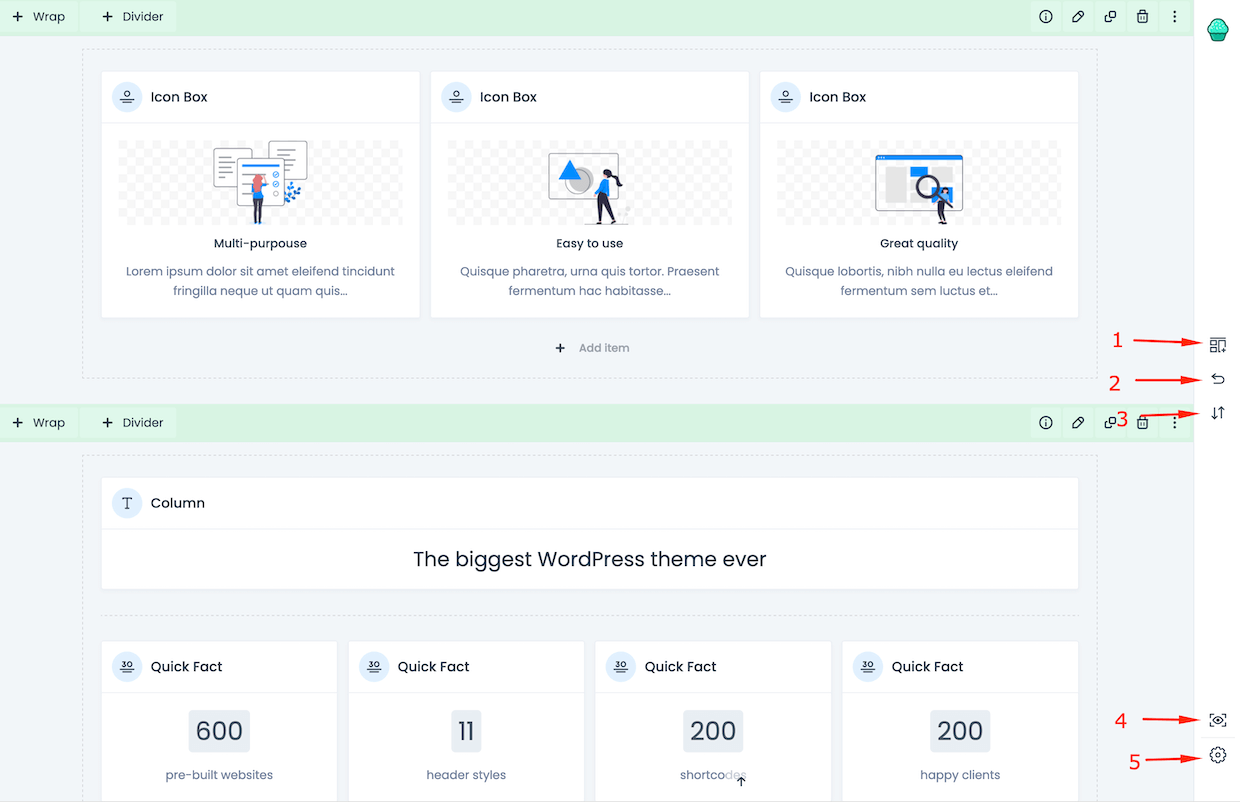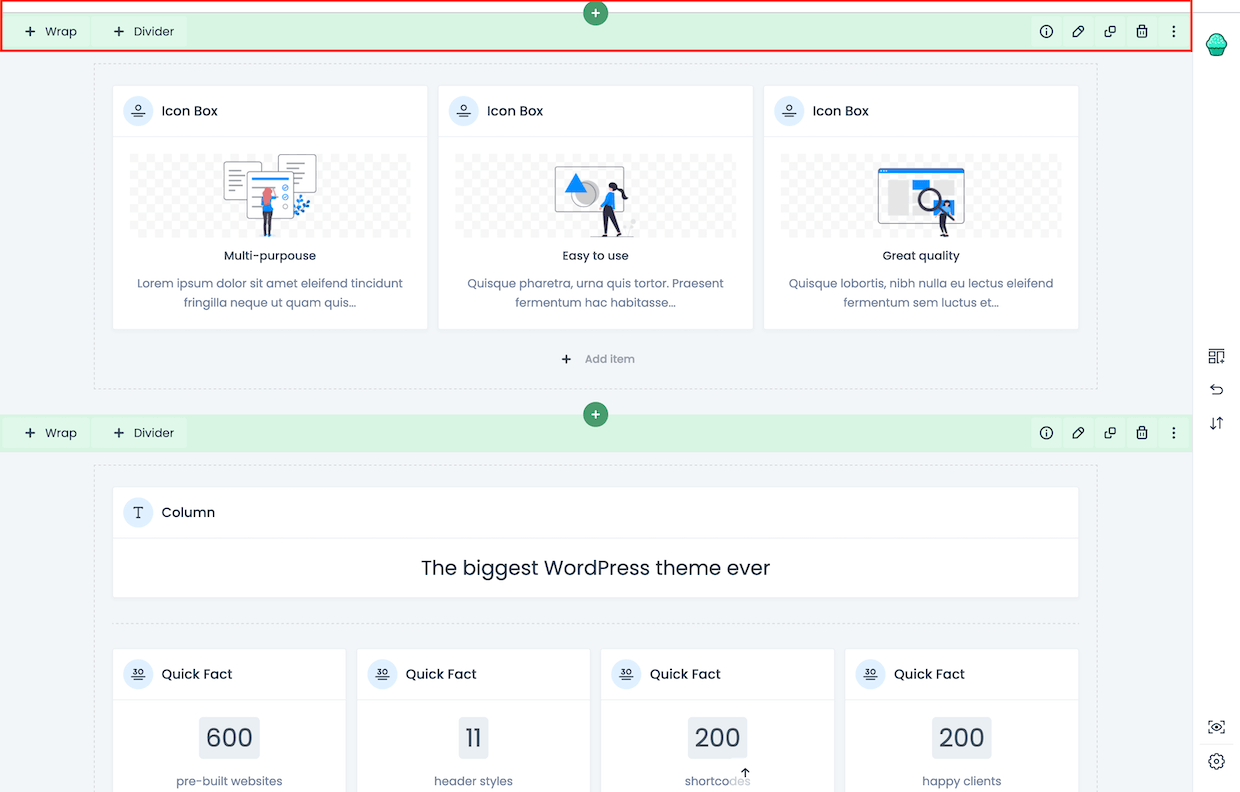An overview
- Pre-built sections - here, you will find plenty of prebuilt blocks ready to use on click. Blocks have been divided into groups so that finding the right one is as easy as possible.
- Revisions - 4 types of revision are available for even greater security
- Import / Export - here, you can import or export the content, import page templates you have created before or generate additional content for SEO purposes and plugins like Yoast
- Preview - works similar as default WP peview but for Muffin Builder content that has not been saved or plublished
- Settings - particularly useful option for those who want to control the general look of Muffin Builder
- +WRAP - this button will add WRAP to the section
- +DIVIDER - this one add a DIVIDER between rows
- Information icon, hovering over it will show all the main options set for that specific section, like: backround image, color, position, padding, etc...
- Pencil icon, when clicked it will open a window with all options available for the section
- Clone icon, when clicked it will close that specific section
- Trash icon, when clicked will remove that specific section
- Three dots icon, hovering over it will show all the actions and activities for section like: Hide section, collapse, move up, move down or copy & paste