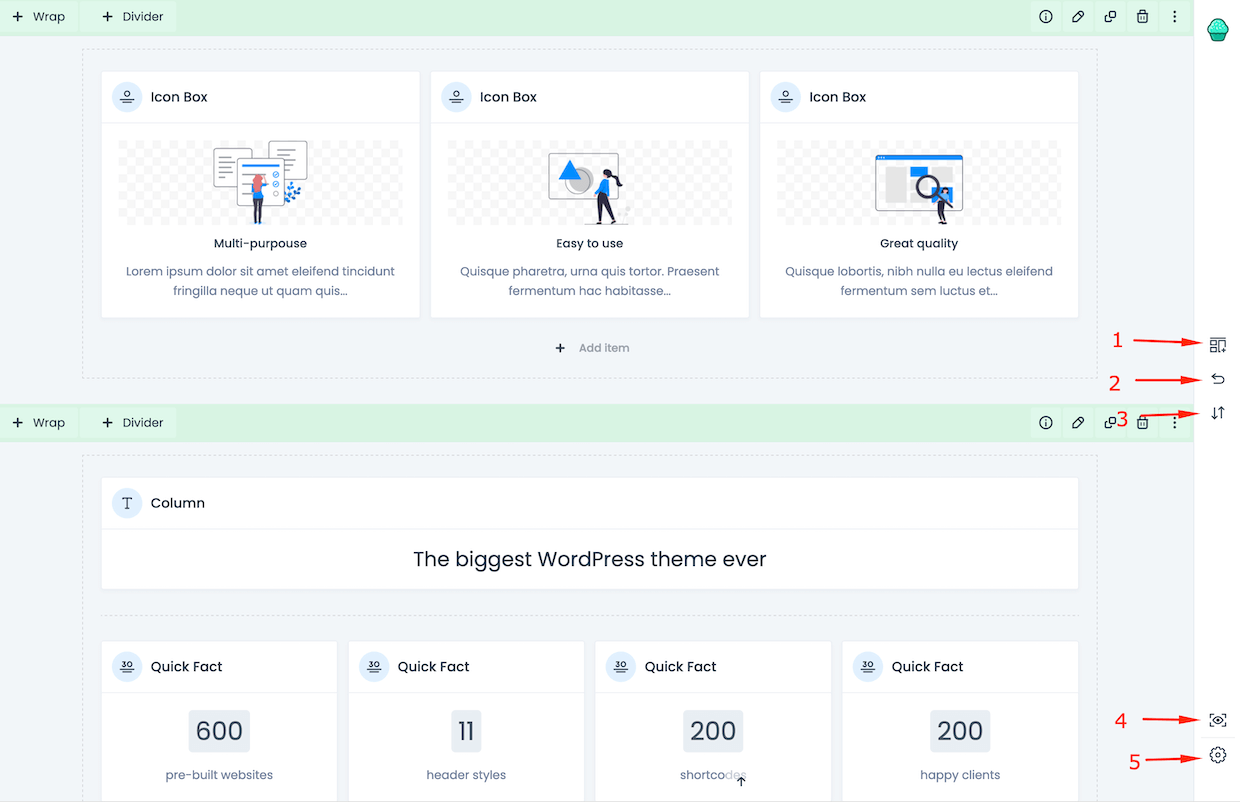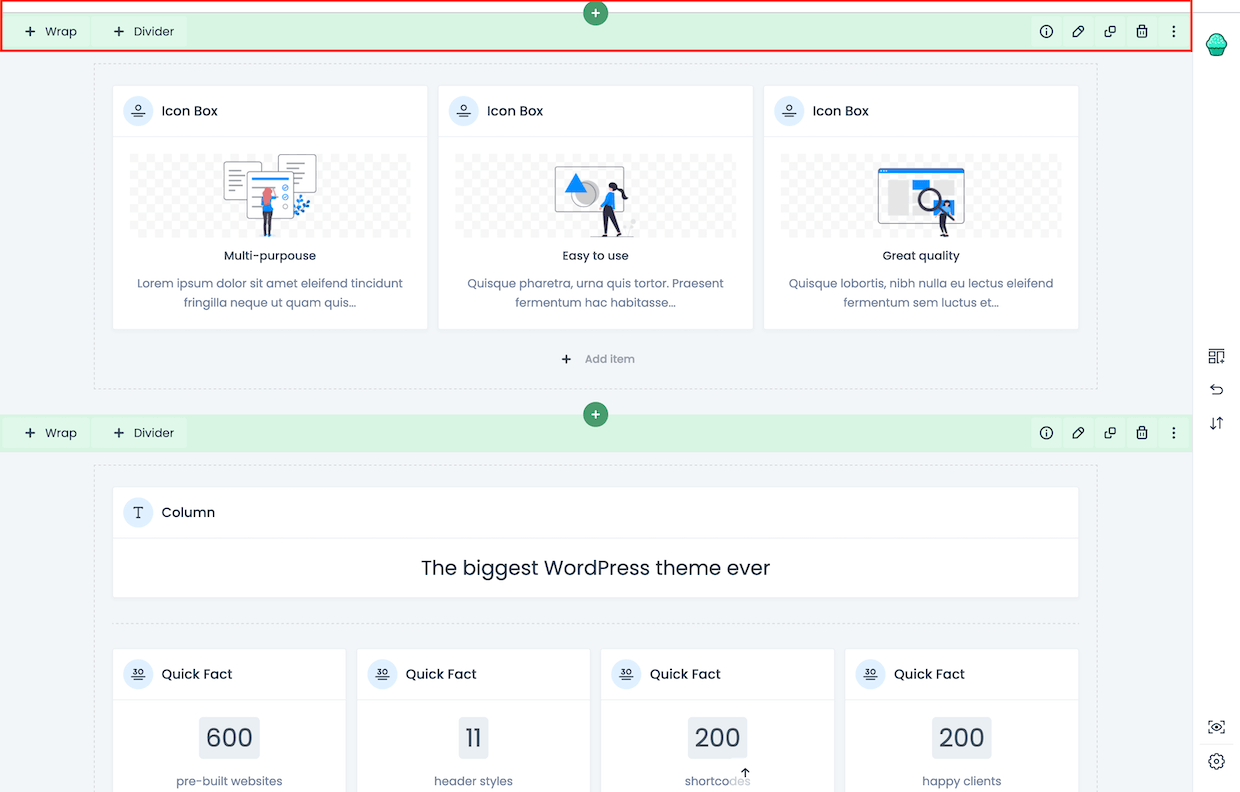An overview
Let's take a closer look on the BeBuilder Blocks, its options and discuss them one by one. At first glance, let's look at the main bar on the right.
- Pre-built sections - here, you will find plenty of prebuilt blocks ready to use on click. Blocks have been divided into groups so that finding the right one is as easy as possible.
- Revisions - 4 types of revision are available for even greater security
- Import / Export - here, you can import or export the content, import page templates you have created before or generate additional content for SEO purposes and plugins like Yoast
- Preview - works similar as default WP peview but for Muffin Builder content that has not been saved or plublished
- Settings - particularly useful option for those who want to control the general look of Muffin Builder
Let's move on to the next step. Here, we will deal with the green stripe that is located at the very top of each section.
Starting from the left side, we've got 2 buttons:
- +WRAP - this button will add WRAP to the section
- +DIVIDER - this one add a DIVIDER between rows
Then, on the left side we have another 5 buttons. Starting from the left:
- Information icon, hovering over it will show all the main options set for that specific section, like: backround image, color, position, padding, etc...
- Pencil icon, when clicked it will open a window with all options available for the section
- Clone icon, when clicked it will close that specific section
- Trash icon, when clicked will remove that specific section
- Three dots icon, hovering over it will show all the actions and activities for section like: Hide section, collapse, move up, move down or copy & paste