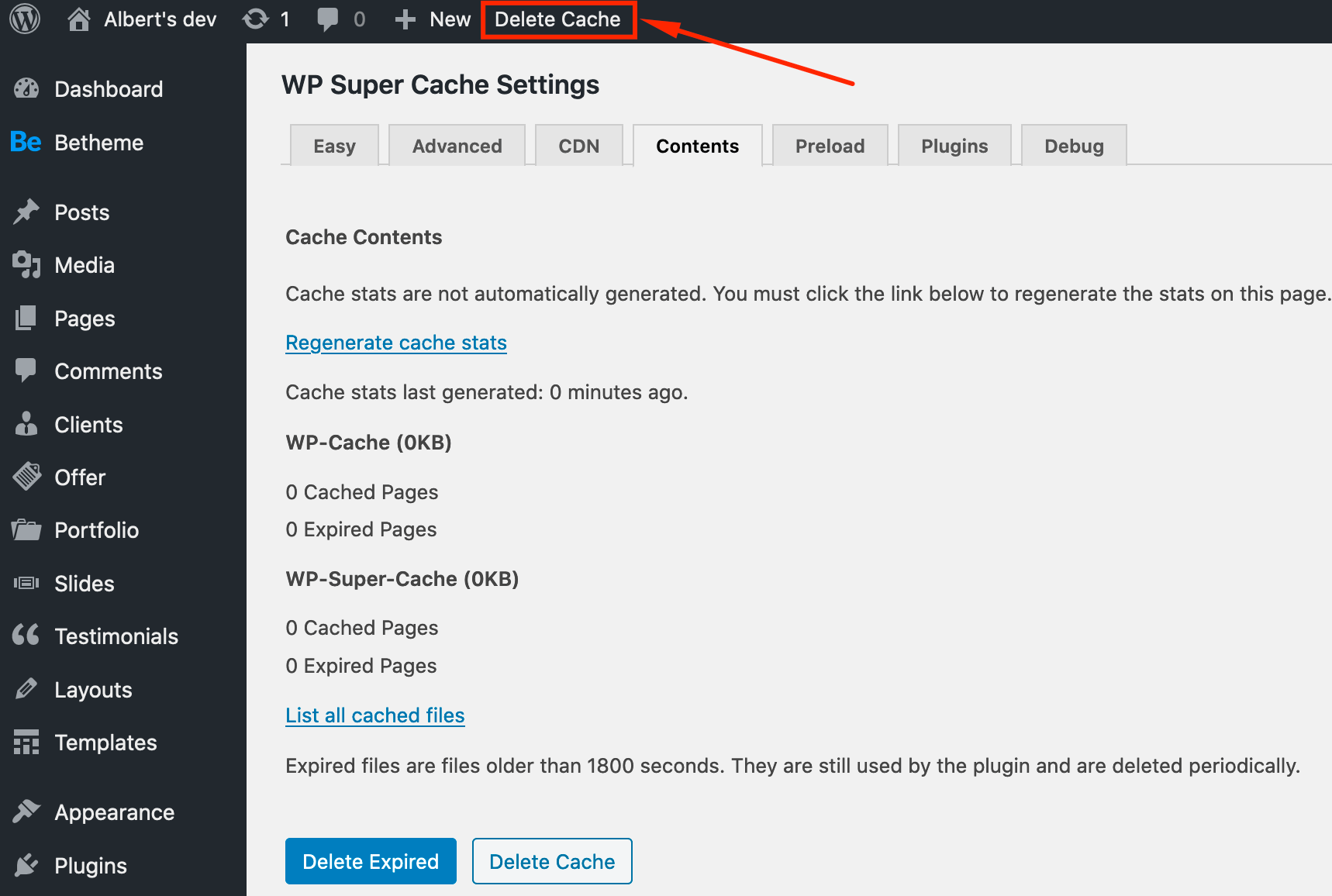After updating, make sure to clear all caches
Caching, may speed up your WordPress site a lot but sometimes may also cause a lot of issues. If, after update, you met with weird issues or problems you never had before, caching could be the most possible cause.
If you use, one of the most popular hosting services for WordPress like GoDaddy, WP Engine or Site Ground, it is more likely you have caching enabled by default. In such case, you have to find the right button to purge cache under your WP dashboard. If you are not sure where to do this exactly, please contact with your hosting provider.
Cache plugins are what users choose most often. The most popular are W3 Total Cache, WP Super Cache and WP Rocket. Below, we describe how to clear cache using each plugin.
W3 Total Cache
To purge all caches using this plugin, please hover over Performance label located in the very top admin bar and click Purge all caches.
WP Super Cache
To remove cache within this plugin, just hover over Delete Cache label in the admin bar.
WP Rocket
Within this plugin, you can clear cache similar to W3 Total Cache. Just hover over WP Rocket label in the wp admin bar and then click Clear cache.
If you host site or use caching solutions from MaxCDN or Cloudflare, you have to clear caches using their back-end panels.